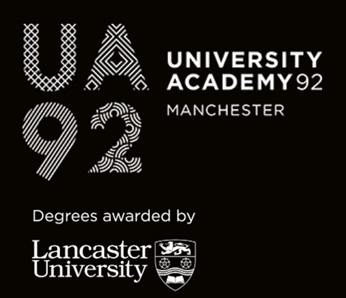成绩单Word排版攻略

导语:在校园生活中,成绩单是每位学生都需要面对的重要文件。一份整洁、清晰的成绩单,不仅能展现出学生的学业成果,还能给他人留下良好的印象。那么,如何利用Word软件对成绩单进行精美排版呢?本文将为您详细介绍成绩单Word排版的方法。

一、设置页面布局
1. 打开Word,新建一个文档,点击“页面布局”选项卡。
2. 在“页面设置”组中,设置纸张大小为A4,纸张方向为纵向。
3. 在“页边距”组中,选择“自定义边距”,设置上、下、左、右边距分别为2.5厘米。
二、添加标题和表头
1. 在文档开始处输入“成绩单”三个字,并设置为居中对齐。
2. 选择合适的字体和字号,如:宋体、小三号。
3. 在标题下方插入一行,输入表头信息,如:姓名、学号、课程名称、成绩等。
4. 将表头信息设置为居中对齐,字体和字号与标题保持一致。
三、绘制表格
1. 点击“插入”选项卡,选择“表格”组中的“插入表格”。
2. 根据需要设置表格的行数和列数,如:5行4列。
3. 在表格中输入学生的姓名、学号、课程名称和成绩等信息。
4. 调整表格的行高和列宽,使表格内容排列整齐。
四、美化表格
1. 选中表格,点击“表格工具”选项卡,选择“表格样式”。
2. 在“表格样式”组中,选择合适的样式,如:表格样式1。
3. 若需要自定义样式,可以点击“边框”、“底纹”等按钮,设置表格的边框、底纹颜色和样式。
4. 选中表格中的文字,设置字体和字号,如:宋体、五号。
五、添加页眉和页脚
1. 点击“插入”选项卡,选择“页眉”或“页脚”。
2. 在页眉或页脚处输入相关信息,如:学校名称、班级、日期等。
3. 设置页眉和页脚的字体、字号和位置。
六、保存和打印
1. 完成排版后,点击“文件”选项卡,选择“另存为”。
2. 选择保存路径,输入文件名,点击“保存”。
3. 打印成绩单时,确保打印机设置正确,纸张方向为纵向,纸张大小为A4。
总结:通过以上步骤,您就可以制作出一份精美的成绩单。在实际操作过程中,可以根据需要调整排版细节,使成绩单更加符合您的需求。掌握Word排版技巧,不仅能提高工作效率,还能让您在校园生活中更加得心应手。